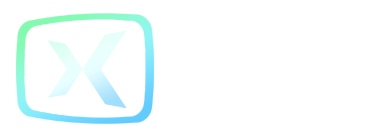- Support Home
Categories
HOW to record pubg
PUBG (or PlayerUnknown’s Battlegrounds to give it its full name) is a battle royale game, where 100 players are parachuted onto an island. Players must scavenge for weapons and gear with the aim of being the last one left alive and getting the elusive chicken dinner.
PUBG sample video recording
How to record PUBG with FBX
Launch FBX and go to the Capture section of the Settings tab. Select Game capture mode.
Start PUBG. After a few moments, you will see FBX’s overlay appear on the screen.
The default location for the overlay is in the top left corner but you can customize this in the Overlay (HUD) section of the Settings tab.
When you are ready to begin recording, press the Start / Stop Recording hotkey. By default, this will be Ctrl + F12.
The recording indicator will appear in the overlay. You are now recording!
By default, the overlay will display the duration of the recording and the Stop Recording hotkey reminder but you can customize which details are displayed in the overlay in the Overlay (HUD) section of the Settings tab.
When you want to stop recording, press the Start / Stop Recording hotkey again to save your video.
The overlay will swap to a ‘Saved‘ message for a few moments. As soon as it swaps back to the usual overlay, you are ready to record again.
Your saved video will appear in the Recordings tab. Select it from the recordings list on the left to watch it back.
How to record stretched gameplay
It has become fairly common for PUBG players to play using stretched resolutions by using a non-widescreen resolution (such as 4:3) on a widescreen display (16:9).
Normally, FBX will record an unstretched version of the image but it can be forced to record a 16:9 stretched version instead.
Setup PUBG to use a stretched resolution as usual.
Go to the Settings tab in FBX and select Video in the left side menu.
Enable the Capture stretched resolutions and remove black bars option.
If you are using the Original resolution setting in FBX, this will simply stretch the width of the image to give a 16:9 resolution.